▼ios11についてのetc.
プロローグ
昨日(2017/09/22)、ios11にアップデートいたしました!
そこで、とりあえずわかりやすく変わった内容を紹介しつつios11にアップデートして嬉しかったこと悲しかったことを書き残していきます🎉
嬉しかったこと
コントロールセンター
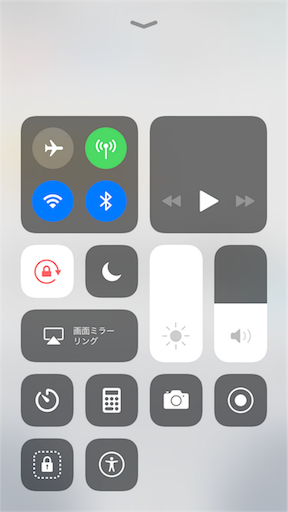
まずは、コントロールセンターが1画面に収まったこと。私はめちゃくちゃエコ人間で必要最低限の動作しかしたく無いタイプなので、音楽の操作をするのにコントロールセンターをいちいちスライドするのが面倒で面倒で仕方なかったので、これは本当に嬉しいですね〜
ちなみにiphone7ではコントロールセンターで3Dタッチを行うと、それぞれの項目の詳細を表示できます
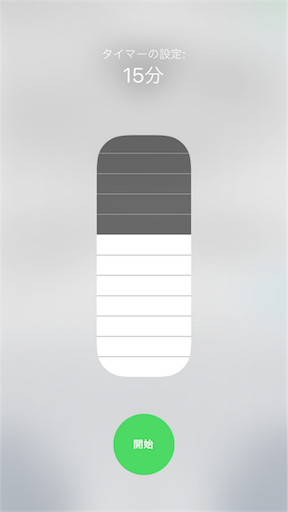
(↑コントロールセンターにて時計を3Dタッチした場合に表示される操作)
個人的にはタイマーを素早くセットできるのが嬉しかったです。
ios10でもコントロールセンターに表示されている時計を3Dタッチすると「5分」「10分」「15分」「30分」と表示されたかと思いますが、ios11では5分までは1分刻みで、45分までは10分刻みで、1時間と2時間、と言ったように選択できる時間が増えていました。
ゲームは1時間プレイしたら再生停止するようにしているので、ぱぱっと操作できるので楽になりました。
画面収録
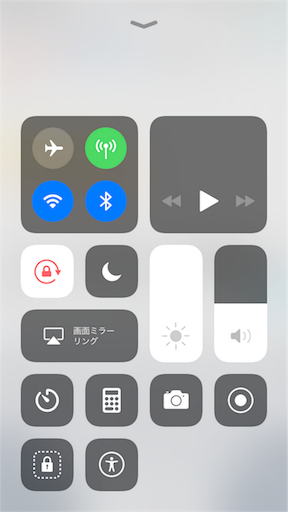
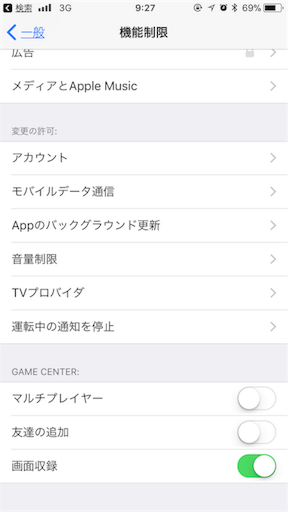
ついに公式の設定で画面が収録できる!
この機能はブログやっててアプリの紹介してる方とかゲームをしてる方はすごく嬉しいと思います。
ちなみに画面収録をしようとした時に初めはうまく機能しなくて困ってたんですが、機能制限でオフになってただけでした。
iphoneのios11にて画面収録がうまく動作しない方は、設定>一般>機能制限の一番下に新たに画面収録が追加されているのでそれをオンにすれば解決します🎉
めっちゃゲームの画面録画しよう👏
ちなみに、ios11からモバイルデータ通信(3Gとか4GとかWi-Fiを使ってない時の通信)を使って写真をicloudへ送ることができるようになりました。ios10ではWi-Fi下でなければこれはできませんでした。
なぜ今この話をするかというと、iphoneで撮った写真や動画を自動でicloudに飛ばす設定をしている方は、モバイルデータ通信を利用してそれを実行するとデータ通信量が多くなってしまい通信規制にかかる率が高まってしまいます。
画面収録でFGOというゲームのプレイシーンを3分ほど録画したのですが、これがまた重いんです。何度トライしても自分の使っているツイートアプリでアップロードできない。もはやアプリが落ちる。それくらい画面収録のデータが重いので、長い時間録画しているものをモバイルデータ通信で飛ばしたら…。
恐ろしいですね…。
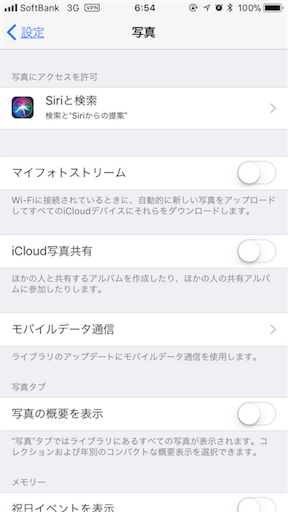

そんなわけで、画面収録を頻繁に、または1つの録画で長時間録画される方は、設定>写真>モバイルデータ通信から設定を行えます
コントロールセンターの設定
あとは、これもコントロールセンターの話なんですが、使う機能を選べます
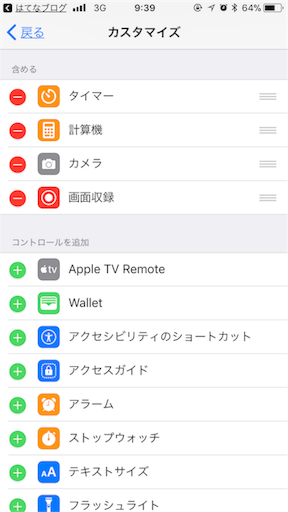
ライト使わないから無くせて良かった
人によってよく使う項目が異なるし色々置けるみたいなので今後試していきたいです。
使用報告
(テキストサイズ)アプリ内の文字や通知での文字を大きくできたり小さくできたりしました。アプリによっては反映されないものもありましたが、純正アプリではほぼ反映されていました。
悲しかったこと
マルチタスク
地味すぎる変更点なんですが、スマホ画面の左端を3Dタッチしてマルチタスクを開く機能がなくなっているようで、ちょっと悲しかったです。意外と使ってたんだけどなぁ…。
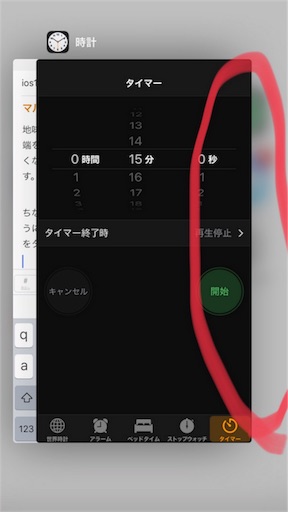
ちなみにマルチタスクを開いた時に、ios10のようにホーム画面が表示されていませんが、右端をタッチするとホーム画面に戻ります。
アクセスガイド
画面をつけたままにしてしまって充電を浪費しないために自動ロックを設定しています。
ですが、ゲームをしている時に画面を見ているのにふわ〜っと暗くなってちょっとイラっとすることってありますよね…。
その対策として、アクセスガイドを使っていました。ios10ではアクセスガイドを使用中は自動ロックの機能が無効化され、わざわざ設定アプリに飛んで自動ロックを解除しなくても画面が自然に消えることを回避できていました。
ですが
ios11ではアクセスガイドによる自動ロックが無効化されない〜〜😭これが一番悲しかった
地味すぎるしマニアックな話なんですけど結構使ってた裏技(?)だから悲しみが深いです…。
謎の機能
スクリーンショットを撮ると左端に撮った写真のサムネがぴょこっと出てきます。
押したら写真に書き込みなどができます。
個人的に、ネットで見るタイプの資格学習をしているので、動画中に出てくる画像をスクショしてそこにメモをすぐにぱぱっと書けるの便利だなぁと思ったので活用していきたいと思いました。
ちなみに左にスライドするとサムネを消すことができます。
しかも、このサムネちゃんが出ている画面でスクショをしても、サムネちゃんは写らないです。なぜそこはだけは優秀なのか笑
おかげさまでぴょこっと出てくるサムネちゃんの説明画像がとってあげられない。


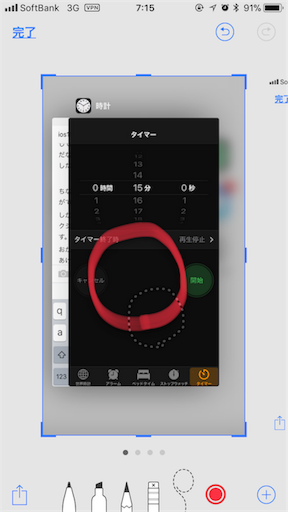
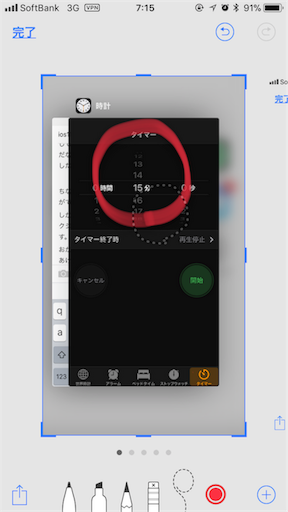
ので、スクショ画像の編集についてご紹介。大体はメモアプリや写真の編集と変わりありません。
青で囲んでいるニョロっとした点線はなんなのかというと、書いたものをそのまま移動させることができる機能です。移動させたい書き込みの上にこの点線くんで円を書けば、書き込みの形を崩さずに移動できます。
右下の一番端にあるプラスのマークをタッチすると、テキストなどを入れられます。
このテキストを削除した際にほかの機能が表示されなくなってしまうバグ(?)があったのですが、ホームボタンを押せば、サムネちゃんが顔を出している状態に戻り、それを押すとまた編集ができます。
ここで編集しなくても純正写真アプリから普通に編集はできますが、あとで書き込もうと思って忘れるなんてことがなくなるので便利だと思いました。
まとめ
他にもたくさん新しくなった機能はありますが、とりあえずよく使うものからご紹介しました!人によっては不便に感じる点も便利に感じる点もあるとは思いますが、だいたいいつものことだからね…笑
私はコントロールセンターをどうしても1画面にしたかったので、ios11には満足しています。(アクセスガイドの件は腑に落ちないんですが…笑 解決方法を探します😌)